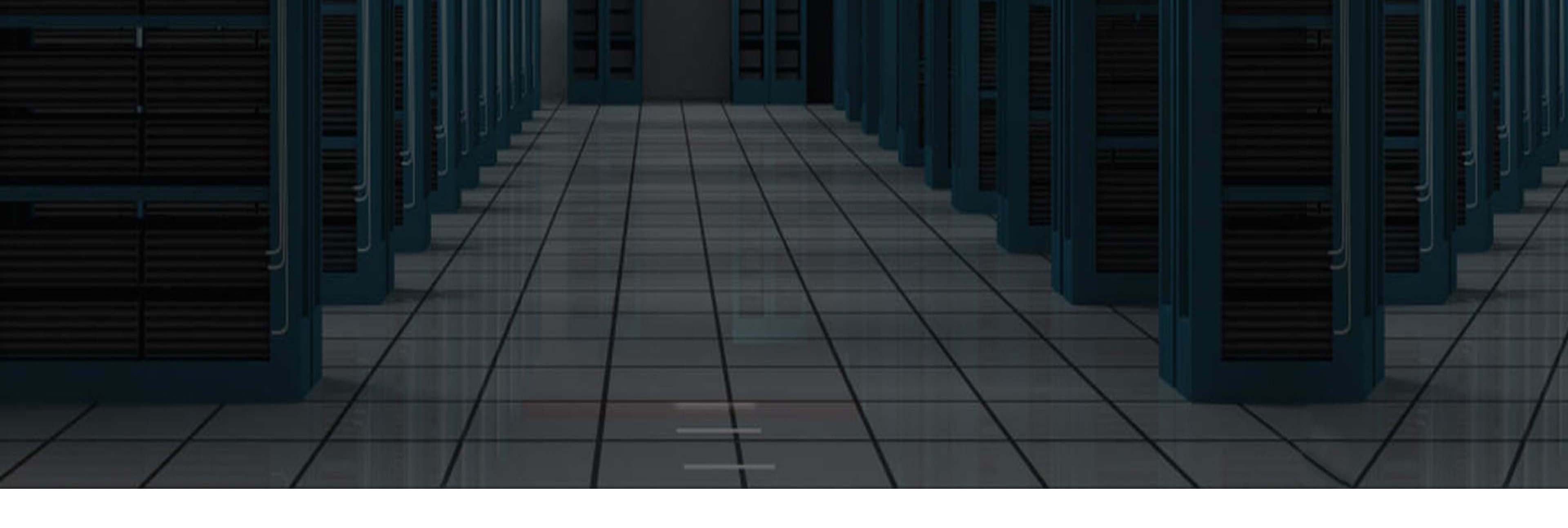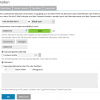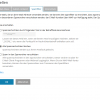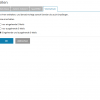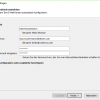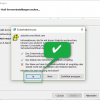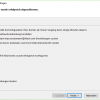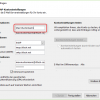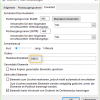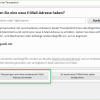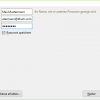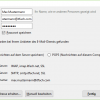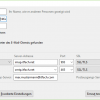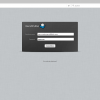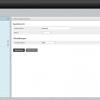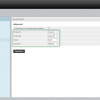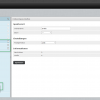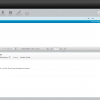Email einrichten
E-Mail im Webhosting-Abonnement anlegen
1.) E-Mail-Adresse in Plesk erstellen
- Melden Sie sich im Kunden-Panel mit Ihren Kundendaten an.
- Unter E-Mail können Sie Ihre E-Mail-Adresse unter einer entsprechenden Domain erstellen.
- Bei Aktivierung von "Zugriff auf Kunden-Panel" gewähren Sie dem Benutzer der E-Mail-Adresse Zugang, z.B. zum Ändern des Passworts über das Kunden-Panel.
- Folgende Optionen stehen Ihnen ebenso zur E-Mail-Adresse zur Verfügung: Weiterleitung, E-Mail-Aliase, Autom. Antwort, Spamfilter und Virenschutz.
2.) Spamfilter aktivieren
- Falls Sie keine Werbe- oder Spam-E-Mails erhalten wollen, dann aktivieren Sie den Spamfilter.
- Mit "Spamfilter für diese E-Mail-Adresse einschalten" können Sie Spam-Nachrichten löschen oder in den Spamordner verschieben.
- Unter "Erweiterte Einstellungen einblenden" stellen Sie die Filter-Empfindlichkeit ein: 9 für unempfindlich, 1 für hoch empfindlich. Der Standard-Wert liegt bei 7.
- Ebenso können Sie eine Black-List oder White-List für Absender-Adressen oder Absender-Domains definieren.
3.) Vierenschutz aktivieren
- Den Vierenschutz aktivieren Sie per "Virenschutz für diese E-Mail-Adresse einschalten". Die Standard-Einstellung ist nur für eingehende E-Mails.
- Falls Sie auch niemand schädigen wollen, dann aktivieren Sie den Virenschutz auf für "Eingehende und ausgehende E-Mails".
Bilderstrecke
E-Mail in Microsoft Outlook einrichten
1.) Automatische Einrichtung
- Unter den Kontoeinstellungen können Sie Ihre E-Mail-Adrese zu Outlook hinzufügen
- Da wir Autodiscover für Ihre Domain aktiviert haben, sollte die Einrichtung Ihrer E-Mail-Adresse sehr leicht erfolgen.
- Füllen Sie die entsprechenden Felder unter E-Mail-Konto aus und bestätigen Sie dies mit "Weiter".
2.) Autodiscover bestätigen
- Danach müssen Sie nur noch das Autodiscover-Zertifikat mit "Ja" bestätigen.
- Die Zertifikats-Meldung kommt aufgrund der SSL-Weiterleitung von Autodiscover von Ihrer Domain zum Mailserver zustande und kann akzeptiert werden.
3.) Konfiguration erfolgreich
- Somit sollte der Vorgang erfolgreich abgeschlossen sein
- Unter POP- und IMAP-Kontoeinstellungen können Sie Ihren Namen, der dem Empfänger angezeigt wird, ändern.
- Falls die automatische Einrichtung Ihrer E-Mail-Adresse unter Microsoft Outlook fehlschlägt, können Sie diese nach der folgenden Anleitung manuell einrichten.
4.) POP- und IMAP-Kontoeinstellungen
- Die Einstellungen der manuellen Konfiguration können Sie dem Bild Nr. 4 entnehmen.
- Wir empfehlen Ihnen, Ihr E-Mail-Konto als IMAP-Konto einzurichten, somit werden weitere Endgeräte ebenfalls mit dem Mailserver synchronisiert.
5.) Internet-E-Mail-Einstellungen
- Wichtig: In den Internet-E-Mail-Einstellung sollte als Übertragung SSL für Posteingang und Postausgang gewählt werden.
- Posteingangsserver IMAP / Port 993 / SSL und Postausgangsserver SMTP / Port 465 / SSL
- Falls sich E-Mails in Outlook nicht bearbeiten oder löschen lassen, können Sie den Stammordnerpfad auf "INBOX" setzen.
Bilderstrecke
E-Mail in Mozilla Thunderbird einrichten
1.) E-Mail-Adresse automatisch einrichten
- Unter "Übersrpingen und meine existierende E-Mail-Adresse verwenden" richten Sie diese unter Mozilla Thunderbird ein.
- Da wir Autodconfig für Ihre Domain aktiviert haben, sollte die Einrichtung Ihrer E-Mail-Adresse sehr leicht erfolgen.
2.) Kontoinformationen eingeben
- Geben Sie als nächstes Ihre Kontoinformationen des E-Mail-Kontos ein, welches Sie zuvor unter Plesk erstellt haben.
- Markieren Sie "Passwort speichern" und bestätigen Sie dies mit "Weiter".
3.) Konto-Einrichtung erfolgreich
- Somit sollte der Vorgang erfolgreich abgeschlossen sein
- Unter "Konto einrichten" können Sie Ihren Namen, der dem Empfänger angezeigt wird, ändern.
- Falls die automatische Einrichtung Ihrer E-Mail-Adresse unter Mozilla Thunderbird fehlschlägt, können Sie diese nach der folgenden Anleitung manuell einrichten.
4.) POP- und IMAP-Kontoeinstellungen
- Die Einstellungen der manuellen Konfiguration können Sie dem Bild Nr. 4 entnehmen.
- Wir empfehlen Ihnen, Ihr E-Mail-Konto als IMAP-Konto einzurichten, somit werden weitere Endgeräte ebenfalls mit dem Mailserver synchronisiert.
- Wichtig: In den Internet-E-Mail-Einstellung sollte als Übertragung SSL für Posteingang und Postausgang gewählt werden.
- Posteingangsserver imap.itfach.net / Port 993 / SSL und Postausgangsserver smtp.itfach.net / Port 465 / SSL
Bilderstrecke
E-Mail-Ordner in Webmail bearbeiten
1.) Bei Webmail anmelden
- Sie können sich über Ihre Domain an Webmail anmelden, z. B. https://webmail.meinedomain.de
- Verwenden Sie zum Aufruf von Webmail aus Sicherheitsgründen immer die SSL-Verschlüsselung - https!
2.) Neue Ordner hinzufügen
- Standardmäßig werden die Spezialordner in englischer Sprache dargestellt. Falls Sie diese aber auf deutsch möchten, können Sie sie wie beschrieben ändern.
- Unter "Einstellungen" - "Ordner" fügen Sie folgende Ordner hinzu und aktivieren deren Synchronisierung: "Entwürfe", "Gesendet" und "Gelöscht"
3.) Spezialordner ändern
- Ändern Sie unter Spezialordner dann die Originalnamen, indem Sie jeweils die neu erstellten Ordner auswählen und bestätigen Sie dies mit "Speichern".
4.) Alte (original) Ordner löschen
- Unter "Einstellungen" - "Ordner" wählen Sie dann die Synchronisierung der Original-Ordner "Drafts", "Sent" und "Trash" ab und löschen diese.
- Jetzt werden Ihre Mail-Ordner auch unter den Mail-Clients Microsoft Outlook und Mozilla Thunderbird auf deutsch dargestellt.
5.) Webmail und weitere Einstellungen
- Unter den "Einstellungen" können Sie Webmail ganz nach Ihren Wünschen einrichten, z.B. eine Nachrichtenvorschau.